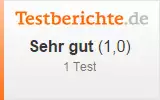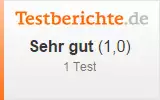|
Bildbearbeitung free download
Rote Augen entfernen |
Eines der meistgenutzten Features in diesem Programm: "Rote Augen entfernen",
hiermit können Sie Ihre "missglückten" Bilder retten. Die "Roten
Augen" werden schnell, einfach und effektiv entfernt und Ihr Foto sieht perfekt
aus.
- Öffnen Sie das Bild mit den Roten Augen.
- Markieren Sie zuerst im Feld "Augenfarbe" die Augenfarbe, die die Person im Bild normalerweise hat.
-
Stellen Sie den Regler für die Augen-Auffindbarkeitsschwelle ganz nach rechts.
-
Nun markieren Sie mit der Maus eines der roten Augen (Nur den Bereich des Auges, das wirklich Rot erscheint).
Klicken Sie auf "Rote Augen entfernen" und sehen Sie sich das Ergebnis an.
Wenn das Ergebnis noch nicht Ihren Ansprüchen genügt, klicken Sie auf
"Bearbeitung rückgängig" und schieben Sie den Regler für die Augen-Auffindbarkeitsschwelle
etwas weiter nach links. Führen die oben beschriebenen Punkte nochmals durch.
Wiederholen Sie dies so lange bis das gewünschte Ergebnis erreicht ist.
-
Nach jedem fehlerhaften Versuch, vergessen Sie bitte nicht, wieder auf "Bearbeitung rückgängig" zu klicken,
so dass das Bild wieder im Originalzustand ist und Sie mit der nächsten Einstellung wieder neu starten können.
-
Mit dem zweiten Regler "Augenhelligkeit / Leuchtkraft" können Sie auch noch
etwas experimentieren, falls das gewünschte Ergebnis Ihren Ansprüchen noch nicht genügt.
|
|
Bild in Bild zeichnen |
Hier können Sie in ein bestehendes Bild weitere Bilder, Texte, Cliparts und Symbole einfügen.
Weitere Bilder hinzufügen
- Öffnen Sie das zu bearbeitende Bild
- Klicken Sie auf den Knopf "Bild in Bild zeichnen"
- Klicken Sie auf den Knopf "Weiteres Bild"
- Sie sehen nun das zweite Bild in verkleinerter Form über dem 1. Bild. Es ist umgeben von einem
gestricheltem Rahmen. An den Eckquadraten können Sie die Größe des eingefügten Bildes
verändern, indem Sie mit gedrückter linker Maustaste die Maus über den Bildschirm ziehen.
- Positionieren Sie das eingefügte Bild, indem Sie innerhalb des Rahmens mit gedrückter linker
Maustaste verschieben.
- Solange das eingefüte Bild markiert ist, können Sie weitere Änderungen vornehmen. Hier eine
Beschreibung der unteren Icon Leiste von Links nach Rechts:
Bild nach rechts drehen (90° im Uhrzeigersinn)
Bild um 180° drehen (auf den Kopf stellen)
Bild vertikal spiegeln (achsenverkehrt längs)
Bild horizontal spiegeln (achsenverkehrt waagerecht)
Bild nach hinten setzen - Wenn mehrere Bilder übereinanderliegen.
Ein Tausch mit dem eigentlichen zu
erst geöffnetem Hintergrundbild ist nicht möglich.
Dafür gibt es die Funktion:
Collagen erstellen.
Bild nach vorne setzen - Wenn mehrere Bilder übereinanderliegen.
Ein Tausch mit dem eigentlichen zu
erst geöffnetem Hintergrundbild ist nicht möglich.
Dafür gibt es die Funktion:
Collagen erstellen.
Bild löschen Hier können eingefüte Bilder, die markiert sind,
wieder gelöscht werden.
Transparenz Bestimmen Sie durch Betätigung des Reglers,
wie hoch die Deckkraft des eingefügten Bildes sein soll. Je weiter der Regler nach links verschoben
wird, um so geringer wird die Deckkraft.
Rotation Hier können Sie das eingefügte Bild drehen.
Der Regler geht von 0 Grad bis 360 Grad (von links nach rechts).
- Fügen Sie soviele Bilder ein, wie Sie möchten, indem Sie die Schritte 1 - 6 wiederholen.
Weitere Bilder mit Effekt hinzufügen
- Öffnen Sie das zu bearbeitende Bild
- Klicken Sie auf den Knopf "Bild in Bild zeichnen"
- Klicken Sie auf den Knopf "Weiteres Bild mit Effekt"
- Es öffnet sich ein Fenster. Wählen Sie hier das gewünschte Bild und den gewünschten
Effekt aus (Blätterfunktion der Effekte durch Klicken der Pfeilbuttons:"vorheriger Effekt" und "nächster Effekt").
Anschließend können Sie das Bild vor dem Einfügen noch schrittweise um 90, 180 und 270 Grad
nach rechts drehen.
- Sie sehen nun das eingefügte Bild mit Effekt in verkleinerter Form über dem 1. Bild. Es ist umgeben von einem
gestricheltem Rahmen. An den Eckquadraten können Sie die Größe des eingefügten Bildes
verändern, indem Sie mit gedrückter linker Maustaste die Maus über den Bildschirm ziehen.
- Positionieren Sie das eingefügte Bild, indem Sie innerhalb des Rahmens mit gedrückter linker
Maustaste verschieben.
- Solange das eingefüte Bild markiert ist, können Sie weitere Änderungen vornehmen. Hier eine
Beschreibung der unteren Icon Leiste von Links nach Rechts:
Bild nach rechts drehen (90° im Uhrzeigersinn)
Bild um 180° drehen (auf den Kopf stellen)
Bild vertikal spiegeln (achsenverkehrt längs)
Bild horizontal spiegeln (achsenverkehrt waagerecht)
Bild nach hinten setzen - Wenn mehrere Bilder übereinanderliegen.
Ein Tausch mit dem eigentlichen zu
erst geöffnetem Hintergrundbild ist nicht möglich.
Dafür gibt es die Funktion:
Collagen erstellen.
Bild nach vorne setzen - Wenn mehrere Bilder übereinanderliegen.
Ein Tausch mit dem eigentlichen zu
erst geöffnetem Hintergrundbild ist nicht möglich.
Dafür gibt es die Funktion:
Collagen erstellen.
Bild löschen Hier können eingefüte Bilder, die markiert sind,
wieder gelöscht werden.
Transparenz Bestimmen Sie durch Betätigung des Reglers,
wie hoch die Deckkraft des eingefügten Bildes sein soll. Je weiter der Regler nach links verschoben
wird, um so geringer wird die Deckkraft.
Rotation Hier können Sie das eingefügte Bild drehen.
Der Regler geht von 0 Grad bis 360 Grad (von links nach rechts).
- Fügen Sie soviele Bilder ein, wie Sie möchten, indem Sie die Schritte 1 - 7 wiederholen.
Tipps: Wechseln Sie zwischen den einzelnen Bildern hin und her, indem Sie auf einen
Bildabschnitt klicken. Der Rahmen des aktuell markierten Bildes ist immer im Vordergrund.
Wenn Sie auf "OK" geklickt haben, sind weitere Änderungen der bereits eingefügten Bilder nicht mehr
möglich. Sie können aber weitere Bilder, Texte, Cliparts oder Symbole hinzufügen.
Weitere Effekte können hinzugefügt werden. Betätigen
Sie den Knopf "Download mehr Effekte" und erweitern Sie FotoWorks XL um ein
Zusatzpackage, welches Ihnen kostenlos von uns zur Verfügung gestellt wird. (Internetverbindung
erforderlich)
Text hinzufügen
- Öffnen Sie das zu bearbeitende Bild
- Klicken Sie auf den Knopf "Bild in Bild zeichnen"
- Klicken Sie auf den Knopf "Text"
- Es öffnet sich ein Fenster:
Text Hier geben Sie den Text ein, der eingefügt werden soll.
Schrift Hier wählen Sie die Schriftart des Textes aus.
Schatten Lassen Sie die Schrift plastisch aussehen, indem Sie dem
Text eine Schattenfarbe geben.
Schriftfarbe Wählen Sie die Schriftfarbe, indem Sie den Knopf "Schriftfarbe" drücken. Suchen Sie sich in der angezeigten Palette eine Farbe aus. Mit "OK" wird die Farbe für den Text übernommen.
Schattenabstand Der Schattenabstand kann mittels Regler eingestellt werden.
- Klicken Sie nun auf den Knopf "OK"
- Sie sehen nun den eingefügten Text im Bild. Es ist umgeben von einem gestricheltem Rahmen. An den Eckquadraten können Sie die Größe des eingefügten Textes verändern, indem Sie mit gedrückter linker Maustaste die Maus über den Bildschirm ziehen.
- Positionieren Sie den eingefügten Text, indem Sie innerhalb des Rahmens mit gedrückter linker Maustaste verschieben.
- Solange der eingefügte Text markiert ist, können Sie weitere Änderungen vornehmen. Hier eine Beschreibung der unteren Icon Leiste von Links nach Rechts:
Bild nach rechts drehen (90° im Uhrzeigersinn)
Bild um 180° drehen (auf den Kopf stellen)
Bild vertikal spiegeln (achsenverkehrt längs)
Bild horizontal spiegeln (achsenverkehrt waagerecht)
Bild nach hinten setzen - Wenn mehrere Bilder übereinanderliegen.
Ein Tausch mit dem eigentlichen zu
erst geöffnetem Hintergrundbild ist nicht möglich.
Dafür gibt es die Funktion:
Collagen erstellen.
Bild nach vorne setzen - Wenn mehrere Bilder übereinanderliegen.
Ein Tausch mit dem eigentlichen zu
erst geöffnetem Hintergrundbild ist nicht möglich.
Dafür gibt es die Funktion:
Collagen erstellen.
Bild löschen Hier können eingefüte Bilder, die markiert sind,
wieder gelöscht werden.
Transparenz Bestimmen Sie durch Betätigung des Reglers,
wie hoch die Deckkraft des eingefügten Bildes sein soll. Je weiter der Regler nach links verschoben
wird, um so geringer wird die Deckkraft.
Rotation Hier können Sie das eingefügte Bild drehen.
Der Regler geht von 0 Grad bis 360 Grad (von links nach rechts).
- Fügen Sie soviele Texte ein, wie Sie möchten, indem Sie die Schritte 1 - 8 wiederholen.
Tipps: Wechseln Sie zwischen den einzelnen Texten/Bildern hin und her, indem Sie auf einen
Text-/Bildabschnitt klicken. Der Rahmen des aktuell markierten Textes/Bildes ist immer im Vordergrund.
Wenn Sie auf "OK" geklickt haben, sind weitere Änderungen der bereits eingefügten Texte/Bilder nicht mehr
möglich. Sie können aber weitere Bilder, Texte, Cliparts oder Symbole hinzufügen.
Weitere Effekte können hinzugefügt werden. Betätigen
Sie den Knopf "Download mehr Effekte" und erweitern Sie FotoWorks XL um ein
Zusatzpackage, welches Ihnen kostenlos von uns zur Verfügung gestellt wird. (Internetverbindung
erforderlich) - Aktivierung des Expertenmodus nötig!
Expertenmodus
- Öffnen Sie das zu bearbeitende Bild
- Klicken Sie auf den Knopf "Bild in Bild zeichnen"
- Aktivieren Sie die Checkbox "Expertenmodus"
- Es erscheinen folgende Icons:
Weiteres Bild
Weiteres Bild mit Effekt
Clipart
Symbole
Text
Download mehr Cliparts Weitere Cliparts können hinzugefügt
werden. Betätigen Sie den Knopf "Download mehr Cliparts" und erweitern Sie FotoWorks XL um ein Zusatzpackage,
welches Ihnen kostenlos von uns zur Verfügung gestellt wird. (Internetverbindung erforderlich)
- Fügen Sie soviele Bilder, Bilder mit Effekten, Cliparts, Symbole oder Texte ein, wie Sie möchten,
indem Sie den jeweiligen Anweisungen folgen.
|
|
Cliparts einfügen |
- Öffnen Sie das zu bearbeitende Bild
- Klicken Sie auf den Knopf "Cliparts einfügen"
Am linken Bildrand erscheinen Cliparts, die Sie in das geöffnete Bild einfügen können.
Suchen Sie sich ein Clipart aus.
- Klicken Sie mit der linken Maustaste auf das gewünschte Clipart.
- Sie sehen nun das eingefügte Clipart über dem 1. Bild. Es ist umgeben von einem gestricheltem
Rahmen. An den Eckquadraten können Sie die Größe des eingefügten Cliparts
verändern, indem Sie mit gedrückter linker Maustaste die Maus über den Bildschirm ziehen.
- Positionieren Sie das eingefügte Clipart, indem Sie innerhalb des Rahmens mit gedrückter linker Maustaste verschieben.
- Fügen Sie soviele Cliparts ein wie Sie möchten, indem Sie diese Schritte wiederholen.
Tipps: Wechseln Sie zwischen den einzelnen Cliparts/Bildern hin und
her, indem Sie auf einen Bildabschnitt klicken. Der Rahmen des aktuell markierten Bildes ist
immer im Vordergrund. Wenn Sie auf "OK" geklickt haben, sind weitere Änderungen der bereits
eingefügten Cliparts/Bilder nicht mehr möglich. Sie können aber weitere Bilder, Texte,
Cliparts oder Symbole hinzufügen.
|
|
Symbole und Linien |
- Klicken Sie auf den Knopf "Symbole". Es öffnet sich
ein neues Fenster.
- Wählen Sie hier das gewünschte Symbol aus:
Symbole
- Quadrat
- Kreis
- Dreieck
- Fünfeck
- Stern
- Linie
Farben
Wählen Sie die Füllfarbe = die Farbe des Inhalts des Symbols durch Betätigen des
Knopfs "Füllfarbe". Suchen Sie sich in der angezeigten Palette eine Farbe aus.
Mit "OK" wird die Farbe für die Füllfarbe übernommen.
Wählen Sie die Linienfarbe = die Farbe des Umrisses des Symbols durch Betätigen des
Knopfs "Linienfarbe". Suchen Sie sich in der angezeigten Palette eine Farbe aus.
Mit "OK" wird die Farbe für die Linienfarbe übernommen.
Füllung
Aktivieren Sie die Checkbox "Symbol mit Farben füllen, wenn die Füllfarbe benutzt werden soll."
Linienstärke Verschieben Sie den Regler nach rechts, wenn die Linienstärke
dicker größer werden soll.
Runde Ecke Verschieben Sie den Regler nach rechts, wenn die Anzahl der runden
Ecken erhöht werden soll.
Seitenverhältnis Verschieben Sie den Regler nach rechts, wenn das
Seitenverhältnis erhöt werden soll.
- Klicken Sie nun auf den Knopf "OK"
- Sie sehen nun das eingefügte Symbol im Bild. Es ist umgeben von einem gestricheltem Rahmen.
An den Eckquadraten können Sie die Größe des eingefügten Textes verändern,
indem Sie mit gedrückter linker Maustaste die Maus über den Bildschirm ziehen.
- Positionieren Sie das eingefügte Symbol, indem Sie es innerhalb des Rahmens mit gedrückter
linker Maustaste verschieben.
- Solange das eingefügte Symbol markiert ist, können Sie weitere Änderungen vornehmen.
Hier eine Beschreibung der unteren Icon Leiste von Links nach Rechts:
Symbol nach rechts drehen (90° im Uhrzeigersinn)
Symbol um 180° drehen (auf den Kopf stellen)
Symbol vertikal spiegeln (achsenverkehrt längs)
Symbol horizontal spiegeln (achsenverkehrt waagerecht)
Symbol nach hinten setzen - Wenn mehrere Symbole/Bilder übereinanderliegen.
Ein Tausch mit dem eigentlichen zu
erst geöffnetem Hintergrundbild ist nicht möglich.
Dafür gibt es die Funktion:
Collagen erstellen.
Bild nach vorne setzen - Wenn mehrere Symbol/Bilder übereinanderliegen.
Ein Tausch mit dem eigentlichen zu
erst geöffnetem Hintergrundbild ist nicht möglich.
Dafür gibt es die Funktion:
Collagen erstellen.
Bild löschen Hier können eingefüte Symbole/Bilder, die markiert sind,
wieder gelöscht werden.
Transparenz Bestimmen Sie durch Betätigung des Reglers,
wie hoch die Deckkraft des eingefügten Symbols sein soll. Je weiter der Regler nach links verschoben
wird, um so geringer wird die Deckkraft.
Rotation Hier können Sie das eingefügte Symbol drehen.
Der Regler geht von 0 Grad bis 360 Grad (von links nach rechts).
- Fügen Sie soviele Symbole ein, wie Sie möchten, indem Sie die Schritte 1 - 8 wiederholen.
Tipps: Wechseln Sie zwischen den einzelnen Bildern hin und her,
indem Sie auf ein/en Symbol/Bildabschnitt klicken. Der Rahmen des aktuell markierten Symbols/Bildes
ist immer im Vordergrund. Wenn Sie auf "OK" geklickt haben, sind weitere Änderungen der
bereits eingefügten Symbole/Bilder nicht mehr möglich. Sie können aber weitere Bilder,
Texte, Cliparts oder Symbole hinzufügen.
|
|
Collagen erstellen |
- Klicken Sie auf den Knopf "Collagen erstellen". Es öffnet sich
ein neues Fenster.
- Wählen Sie die Größe des Bildes in Pixel, cm oder mm und stellen Sie die Zahl
mithilfe der Zahlenfelder ein.
Oder: Wählen Sie ein festes Format wie z.B. DIN A4, A5, 1024 x 768...
- Sollten Sie ein festes Format gewählt haben, legen Sie noch fest, ob die Collage im
Hochformat oder Querformat sein soll.
- Die Auflösung der Collage = die Anzahl der dpis können Sie ebenfalls festlegen. (Info DPI)
- Aktivieren Sie, ob das Seitenverhältnis beibehalten werden soll (idR im Verhältnis 4:3)
- Klicken Sie den Knopf "OK", wenn alle Eingaben korrekt sind.
- Wählen Sie Hintergrundfarbe des Bildes aus. Einen transparenten Hintergrund erhalten Sie,
wenn Sie weiß wählen und anschließend auf weißes Papier drucken.
- Es wird ein neues Bild mit Ihren Angaben in die linke Leiste der geöffneten Bilder eingefüt.
- Markieren Sie das Bild, so daß es im mittleren Bearbeitungsfenster angezeigt wird.
- Nun können Sie wie im Expertenmodus
Bilder, Bilder mit Effekten, Symbole, Linien, Texte und Cliparts zu einer großen
Collage zusammenstellen.
|
|
Stapelverarbeitung |
- Alle Bilder, die in der linken Leiste angezeigt werden, sind von der Stapelbearbeitung
betroffen. Daher sollten Sie vorher alle Bilder in ein Verzeichnis kopieren. Öffnen
Sie diesen mit Hilfe des Knopfes "Bildserie öffnen".
- Klicken Sie auf den Knopf "Stapelverarbeitung". Es öffnet sich
ein neues Fenster:
- Bei allen Bildern Helligkeit/Kontrast/Farbe ändern
- Bei allen Bildern Farbkorrektur anzwenden
- Bei allen Bildern die Größe verändern
- Allen Bildern einen Schatten hinzufügen
- Alle Bilder automatisch verbessern
- Wählen Sie eine dieser Funktionen aus.
- Klicken Sie auf den Knopf "Weiter".
- Folgen Sie den Anweisungen der sich öffnenden Fenster.
- Helligkeit/Kontrast/Farbe
- Farbkorrektur
- Größe verändern: Geben Sie die neue Breite für alle Bilder an.
Die Höhe wird unter Beibehalt der Seitenverhältnisse automatisch berechnet.
(Die aktuelle Größe des geöffneten Bildes,
also das Bild, was sich momentan in der Mitte des Fensters befindet, finden Sie
am unteren Bildrand (Breite x HÖhe))
- Schatten hinzufügen: Wählen Sie gewünschte Farbe für den Schatten und
betätigen Sie anschließend den Button "Weiter"
- Alle Bilder automatisch verbessern: Hier sind keine weiteren Einstellungen möglich.
|
|
Bildbearbeitung gratis download
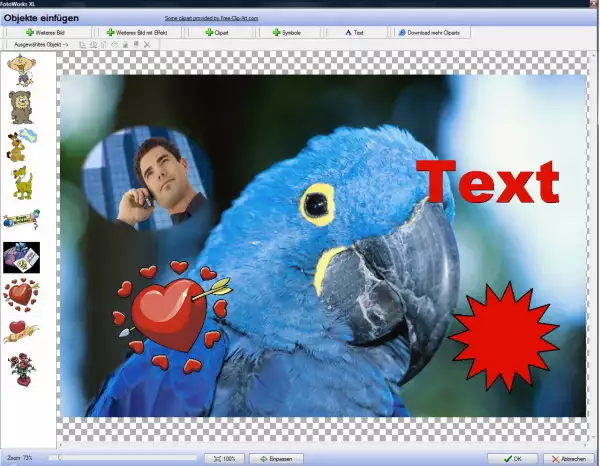
|